What are the common causes of network adapter issues?
There are multiple factors that can contribute to Wi-Fi problems on Windows 10, and network adapter issues are one of them. Knowing the usual causes can aid in successfully identifying and addressing these issues. You should keep in mind the following issues:
Outdated or Corrupted Network Adapter Drivers:
If your network adapter drivers become outdated or corrupt, this may hinder your ability to connect to different sources. This is why there is a great importance in maintaining the network adapter drivers.
If you are looking for more information about network adapter not working – AscentOptics, go here right away.
Hardware Problems with Network Adapter:
Since the adapter works physically, things like loose contacts or broken parts can interfere with the networking connection so making sure that everything is fixed and in contact is key.
View network adapter not working – AscentOptics for More Details
Windows 10 System Errors Affecting Network Connectivity:
Operating problems on Windows 10, such as applying a wrong network configuration or a poorly set up communication protocol, can all explain why a network is feeling nonfunctional. Fixing these problems will result in the restoration of the network’s normal behavior.
After all, you will have a deeper understanding of the possible origins of network adapter issues and the actions that should be taken to troubleshoot these issues after learning these common causes.
How do I run the Network Adapter Troubleshooter in Windows 10?
Using the built-in Windows Network Adapter Troubleshooter
In case you are using Windows 10, there is a dedicated facility available to you that solves network adapter issues with ease – it is known as the Network Adapter Troubleshooter. Here’s how you can access the Troubleshooter:
1: Go to your settings by pressing the Windows key and I together.
2: Click on Update & Security.
3: Under the left column, click on Troubleshoot.
4: Under “Find and fix other problems”, scroll down until you find Network Adapter and click it.
5: Lastly, click on the Run the troubleshooter button.
Explanation of the Troubleshooter results and suggested solutions
Let’s say the troubleshooter runs a scanning activity. It will search for problems with your network adapter and also suggest the most effective ways to accomplish its goals. With the help of the Troubleshooter, you are able to follow the on-screen instructions correctly, so your problems are fixed permanently.
Extra steps if the troubleshooter does not solve the problem.
There may be cases where the Network Adapter Troubleshooter is unable to fix the issue with the network adapter on your PC, laptop or netbook. If that happens, here are some additional steps you can take to further troubleshoot and resolve the problem:
Updating Network Adapter Drivers: Ensure that network adaptor drivers are ever up to date. This may be achieved by using Device Manager, seeking drivers on the web for the manufacturer, or performing Windows Update to locate more recent driver information.
Reset Network Settings: Sometimes, restarting your network settings may assist in sorting out the issues that stem from network errors which are caused by badly configured settings. This can be achieved by heading to Windows Settings, the Network & Internet section and clicking on the Network Reset option.
Delete The Network Cache and Renew IP Configuration: Either deleting the network server cache, repairing split registration can help fix network problems. This can be taking through the command prompt ipconfig /flushdns and ipconfig /renew commands.
Uninstall and Reinstall The Network Adapters: As a last resort to some users, reconfiguring the network adapters found in a computer if required, has helped many people get rid of the issues. An alternate method would be to find the network adapters option under device manager, uninstall it, and restart the computer so it reinstalls them automatically.
Using the recommended approaches and dealing with issues in the ways mentioned above will help in accurately resolving issues pertaining to network adapters in Windows 10, guaranteeing solid and reliable network connectivity.
What steps can I take to update my network adapter driver?
How can I update the drivers for my network adapter?
If you want a reliable device, then a network adapter needs to be updated regularly. Here are three methods in which you could update your network adapter drivers –
Through Device Manager:
Press Windows Key + X and select Device Manager from the options and it will open the Device Manager.
Now select the network adapters section and double-click on it.
Search for your network adapter, right-click on it, and click on update driver.
Select the option which states ‘search automatically for updated driver software’. Windows will search for new driver and install them automatically if any are found.
By visiting the manufacturer’s website and downloading and installing the drivers manually:
Go to the website of the manufacturer of the network adapter that you have.
Search for the section that states Support or Download Adapters.
Once you are in that section, search for the adapter model and the OS you have.
Once you are able to find it, download its installation file.
After the downloading is completed, run the installation file and follow the instructions on the screen, and you will have the new driver.
For Windows Update:
Press Windows Key + I, this will open the settings app.
Go to Update and Security, once you are there select Windows Update.
Click on the Check for Updates button.
In case there are any updates available for the network adapter, Windows will automatically download them and install for you.
Using the above methods allows you to check for the latest updates for your network adapter drivers, ensuring elements such as performance and coherence with your Windows 10 system.
How can I reset network settings in Windows 10?
Performing a network reset through Windows Settings
If you are experiencing persistent network issues, performing a network reset can help resolve them. Here’s how you can do it:
- Press the Windows key + I to open the Settings app.
- Go to Network & Internet and select Status.
- Scroll down and click on Network Reset.
- In the Network reset window, click on Reset now.
- A warning message will appear, informing you that this action will remove and reinstall all your network adapters. Click on Yes to proceed with the reset.
Clearing network cache and renewing IP configuration
Sometimes, network cache and IP configuration issues can cause connectivity problems. Clearing the network cache and renewing the IP configuration can help in such cases. Follow these steps:
- Press the Windows key + X and select Command Prompt (Admin) or PowerShell (Admin).
- In the command prompt window, type the following commands one by one and press Enter after each command:
ipconfig /releaseipconfig /renewipconfig /flushdns
Reinstalling network adapters after a reset
After performing a network reset, you may need to reinstall your network adapters to ensure proper functioning. Here’s how:
- Press the Windows key + X and select Device Manager.
- In the Device Manager window, expand the Network Adapters category.
- Right-click on each network adapter listed under Network adapters and select Uninstall device.
- Restart your computer.
- Upon restarting, Windows will automatically reinstall the network adapters.
By performing these steps, you can troubleshoot network issues, clear cache, renew IP configuration, and reinstall network adapters after a network reset, helping to restore connectivity and optimize network performance on your Windows 10 system.
What should I do if my wireless network adapter is not detected?
Investigation Of The Network Adapter For Loose Connections And Physical Damage
Occupy yourself with software troubleshooting on your adapter only after carrying out an inspection of the adapter for any signs of physical damage or loose connections. Be sure to tightly connect the cables and look for visible damage to the adapter. If it is in poor condition or there are loose connections, you may replace the adapter or contact a professional.
Required BIOS Settings To Enable Wireless Adapter That Was Earlier Disabled
Apart from the network driver being uninstalled or disabled, your computer’s bios settings can also cause the wireless adapter to be disconnected or disabled. In this scenario, restart your device and press the designated key, such as Del, F2, or F10, to access the BIOS settings. There, go to the “Integrated Peripherals” or “Wireless Settings” and look for any wireless adapters that you can set to enable. Make the changes and leave the BIOS. Restart your or device and see if the wireless adapter is recognized.
Eventual Troubleshooting Steps to Repair Adapter Issues
If after troubleshooting your device still doesn’t work, a good way for you to start out is by right clicking on the wireless adapter and doing an uninstall as well as reinstall.
Your start will begin by starting and entering the device manager. From the device manager look for an options called wireless network adapter. Once found, simply uninstall it and then close the device. After this reboot your computer which will prompt for Windows to reinstall any missing drivers. Repeat this for other network devices to see if anything is connected now.
In addition to device repair, there are other troubleshooting options you can use to repair your device, such as reinserting the device physically if it is removable, checking the device in the network and sharing settings in Windows, disabling it in BIOS if the device shows connectivity but isn’t being picked on the operating system, or rolling back the driver if there’s been an update, so, in that case, downgrading the driver back should resolve that. One thing to remember is when determining the network format, the connections need to be reset.
Are there any hardware solutions for a non-working network adapter?
Inserting a new network adapter card in desktop computers To the full extent that seems applicable, enclosed is a standard manufacturer’s instruction guide for network adapter card replacement for desktop PCs. The layout is consistent with what other network adaptors have to offer, and if required, we may take up the badge of the new PCI adapter once we upgrade the motherboards. If need be, I can also explain on how exactly to insert the PCI network adapter in a fresh mother in subsequent paragraphs. All in all, if your network adapter is scratched and needs to be changed, here is what you could do about it:
Using external USB Wi-Fi adapters as substitutes
If you have a faulty network adapter or need a quick fix, there is a way out, and that is to utilize an external USB Wi-Fi adapter. These compact devices can be plugged into a USB port on your computer and allow you to connect wirelessly. All you have to do is plug the USB Wi-Fi adapter into an idle USB port, and the computer will locate and install the relevant drivers on its own. This permits you to use Wi-Fi networks without depending on the external built-in network adapter.
Looking for professional assistance in fixing a laptop’s network adapters
For laptop computers, in most cases, the network adapters are soldered to the motherboard, so fixing the network adapter or changing it can be time-consuming and require experts. If you have done all the troubleshooting methods available and the issues with the network adapter persist in your laptop, then it would be best to take the help of experts or contact the customer support of the laptop manufacturer for further help. Professional repair for this faulty network adapter ensures it is well-diagnosed and fails to operate efficiently, and the network adapter is replaced so the laptop can connect to a network optimally.
How can I ensure my network adapter is compatible with my version of Windows?
Examining Windows 10 Compatibility for Your Network Adapter
Before you install or upgrade any network adapter, it is critical to verify the compatibility with your Windows version, particularly if it’s Windows 10. Consider the following points in order to verify compatibility:
Visit Network Adapter Manufacturer’s Website: Network adapters usually have their own websites or support sections. It is important to check for either or both Windows 10 and newer versions available as operating systems.
Review Manufacturer’s Manual: Network adapters are sold with an accompanying manual, which includes system requirements that the network adapter would work with. Any Windows version supporting the network adapter will be listed on there.
Search the Microsoft Compatibility Center: The Lua emulator is a new addition to the emulation tool set of Microsoft which allows you to use various network adapters with different Windows versions. It’s quite handy so open the Microsoft Compatibility Center Site because the first thing you want to do is search your model and see which versions it’s supported by.
How to Enable Driver Updates for Even The Oldest Remotes In Windows
Also, once you start using the Windows operating system, your network adapter should be working optimally and seamlessly with the rest of the parts. In most cases, making sure to keep the Windows OS updated prevents any compatibility issues with the drivers. Here is how you can update your OS:
Open Windows Update: Access the Start Menu, click on Settings (its icon looks like a gear), and select Update & Security.
Check for Updates: Select the Windows Update section and hit the Check for Updates button. The system shall look for relevant available updates.
Install Updates: If available, press Install now in order to start the process. Proceed by following the instructions provided on the screen.
For Your Old Network Adapters: Compatibility Mode
In the event your network adapter isn’t supported by the Windows version you are currently using, and it happens to be relatively older, then a mode called compatibility mode helps bridge that gap. Here is how you can enable compatibility mode and use it:
Locate the Driver: Find your network adapter driver on the manufacturer’s website and start the download. Make sure you remember where you save it on your computer.
Drive Properties: To initiate, right-click on the driver file you have downloaded, click on “Properties”, and then click on the tab “Compatibility”.
Disable Compatibility Mode: Untick the checkbox that states, “Run this program in compatibility mode for,” and from the dropdown menu, select the older version of Windows.
Apply and Install: Hit the “Apply” button and then “OK”. Then, twice, click on the driver file to install it in compatibility mode.
To make sure your net works properly, just follow these steps to check compatibility, install the appropriate Windows version or use compatibility mode.

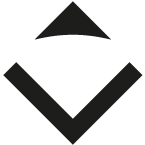
















.